Представляю вам модем под брендом Российского
производителя «Интеркросс» модели 5633E на
чипсете Realtek. (Описание модема здесь). В качестве
лирического отступления, хочу сказать что впервые столкнувшись с модемами
Интеркросс был слегка шокирован, т.к. считал что уж АДСЛ-модемов в России да
еще под Российской маркой не выпускают. В процессе работы с этими модемами был
приятно поражен относительно неплохим качеством их работы. Тем более что линии,
с которыми мне приходится работать – старые и зачастую при длине линии более
2,5-3 километров иногда отказывались работать модемы таких именитых
производителей как D’link, Zyxel и Acorp. Модемы Интеркросс же работали на
таких линиях довольно-таки устойчиво и без нареканий.

Приступим! Набиваем в браузере IP модема (по умолчанию
он как и у большинства модемов192.168.1.1)
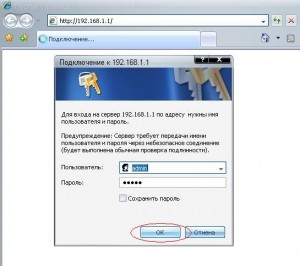
Вводим логин и пароль – они здесь так же стандартные –
пользователь: admin пароль: admin. Жмем ОК и заходим в веб-интерфейс.
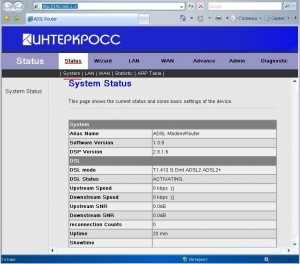
Сейчас мы находимся в
статусном окне модема. Здесь мы можем посмотреть статус соединения DSL
Status, текущую скорость модема (при условии что есть линк конечно
=:)) Upstream Speed иDownstream Speed, параметры Сигнал/Шум Upstream
SNR и Downstream SNR, время активности DSL соединения
– Uptime.
Теперь проведем базовую настройку виртуального
канала PVC.
В верхнем меню нажимаем Wizard для вызова мастера настройки базовых параметров
модема.
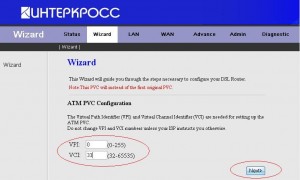
Выставляем параметры VPI/VCI которые
нам должен предоставить провайдер. Нажимаем Next.
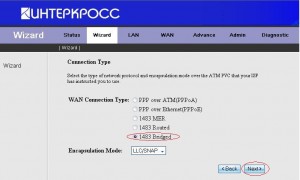
Если мы хотим настроить модем в режим прозрачного
моста и поднимать сессию с компьютера то выбираем 1483 Bridged.
Заранее оговорюсь что в 90% случаев это самый удобный режим как в плане работы
так и в плане настройки. Нажимаете Next.
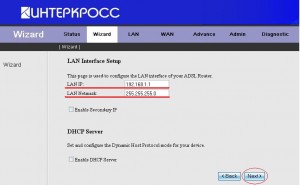
На этом шаге можно изменить IP-адрес модема. В
большинстве случаев можно ничего не менять и нажатьNext. Если же вы
хотите активировать DHCP, то достаточно всего лишь поставить
галочку Enable DHCP Server. Хотя в режиме моста данная функция
обычно не нужна.
Нажимаем Next. В принципе настройка закончена и перед нами окно
завершения работы мастера соединения.
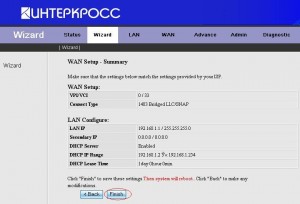
Теперь достаточно нажать кнопку Finish для
завершения работы мастера и перезагрузки модема с текущими настройками.
Наш модем готов к работе – осталось лишь создать на компьютере высокоскоростное
подключение.
Если же мы планируем подключать через модем несколько компьютеров либо просто
хотим чтобы сессия шла с модема, то имеет смысл настроить модем в режим
маршрутизатора. Для этого на втором шаге мастера выбираем PPP over
Ethernet(PPPoE) вместо 1483 Bridged.
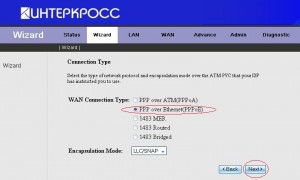
Сразу оговорюсь что некоторые провайдеры до сих
пор используют оборудование поддерживающееPPP over ATM(PPPoA), поэтому
тип соединения советую сразу узнать в технической поддержке провайдера.
Нажимаем Next.
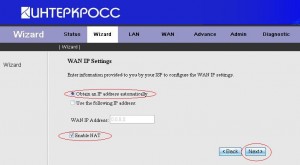
В большинстве случаев внешний IP адрес аб-ту
присваивается динамически, либо даже если IP-адрес статический, то прописывать
его нигде не надо, т.к. он присваивается оборудованием доступа
провайдера. Поэтому выбираем пункт Obtain an IP-address automatically.Так
же сразу ставим галкуEnable NAT, т.к. возможно что в дальнейшем возможно
нам придется подлючать к модему еще один компьютер либо целую локальную сеть
для организации в ней доступа в интернет. Нажимаем Next.
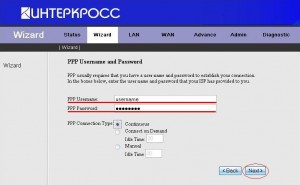
В этом окне нам надо ввести Имя пользователя и Пароль для доступа в сеть,
который нам выдал провайдер.
Здесь же мы можем выбрать тип состояния соединения – постоянное (Continuous),
соединение по запросу (Connect on Demand), либо соединение вручную (Manual).
Я бы рекомендовал постоянное соединение, т.к. в этом случае сессия будет
держаться несмотря на то, есть сетевая активность или нет. Нажимаем Next.
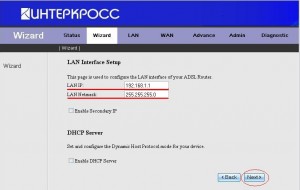
Настройка сетевых
параметров модема аналогична режиму моста. На этом шаге я бы рекомендовал
включить DHCP для удобства подключения различных сетевых
устройств к модему.
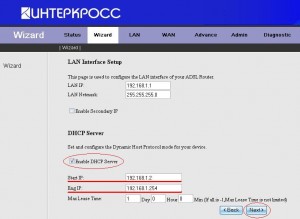
Переходим в следующее
окно, где и завершаем базовую настройку нашего устройства.
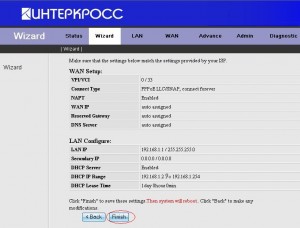
Устройство готово к работе.
Теперь займемся тонкой настройкой. Для начала изменим пароль на вход в
веб-интерфейс модема. В меню сверху выбираем пункт Admin,
подпункт Password.
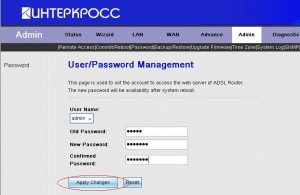
В поле Old
Password вбиваем старый пароль (admin по-умолчанию). В поле New
Password – новый пароль, и повторяем его в поле Confirmed
Password.
Посмотрим
настройки DNS. Выбираем пункт меню Advance,
подпункт DNS.
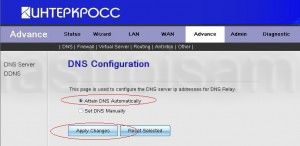
По умолчанию на модеме
стоит автоопределение DNS (Attain DNS Automatically).
Если же мы хотим прописать адреса DNS-серверов вручную, то выбираем
параметр Set DNS Manually.
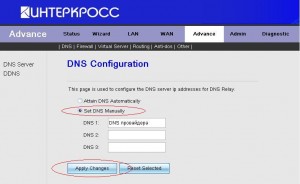
Прописываем адреса в
поля DNS1, DNS2 и DNS3. Нажимаем Apply
Changes.
Если нам нужен доступ к модему из внешней сети,
откроем соответствующий интерфейс на модеме. Выбираем пункт меню Admin,
подпункт Remote Access.
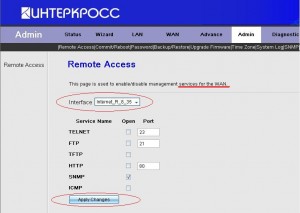
В выпадающем Interface находим наш
виртуальный канал и отмечаем галочкой нужный нам протокол. Нажмаем Apply
Settings.
В завершение не забывайте каждый раз сохранять настройки модема. выбираем
пункт меню Admin, подпункт Commit/Reboot.
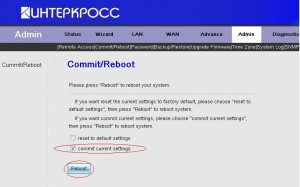
Ставим галку Commit current settings. И нажимаем
кнопку Reboot.
Если же вы что то сделали неправильно и не можете
найти причину неисправности, или же модем работает некорректно, то возможно
имеет смысл сбросить настройки к заводским.
Отмечаем галочкой пункт меню reset to default settings и
нажимаем кнопку Reboot.
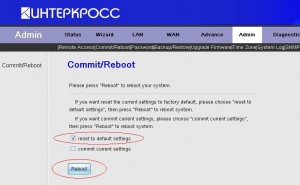
После перезагрузки модем совершенно «чистый» – только
заводские предустановки.
Если же программно сбросить модем не получается, то это можно сделать
аппаратным методом. На задней панели модем есть маленькая кнопка reset.
Ее нужно нажать чем-нибудь тонким и длинным – например стержнем от авторучки,
либо карандашом – и удерживать в нажатом положении около 10 секунд. Модем
моргнет индикаторами и перезагрузится.
Я заметил одну
интересную вещь.
У меня стоит модем Интеркросс, такой же, как на рисунке. Настроем роутером.
При включении модема все нормально происходит, но когда загрузится операционка,
то модем обрывает связь и начинает заново дозваниваться.
Анализ соединений брандмауэра показал, что при входе пользователя в систему,
сетевые приложения(антивирус, брандмауэр) начинают ломиться в интернет за
обновлениями или куда то еще. Похоже, тут у моего модема как бы сработала
защита от шторма соединений.
Когда запускаешь одновременно много соединений в Интернет, то модем тоже
начинает передозваниваться.
Да нет, как бы такого
быть вообще не должно. А если сеть и несколько десятков компьютеров подключено
– он же не будет пересоединятся каждый раз когда какой-нибудь из ПК вкключится.
Проверьте в настройках – тип соединения стоит постоянное (Continuous) или
соединение по запросу (Connect on Demand)?!
|